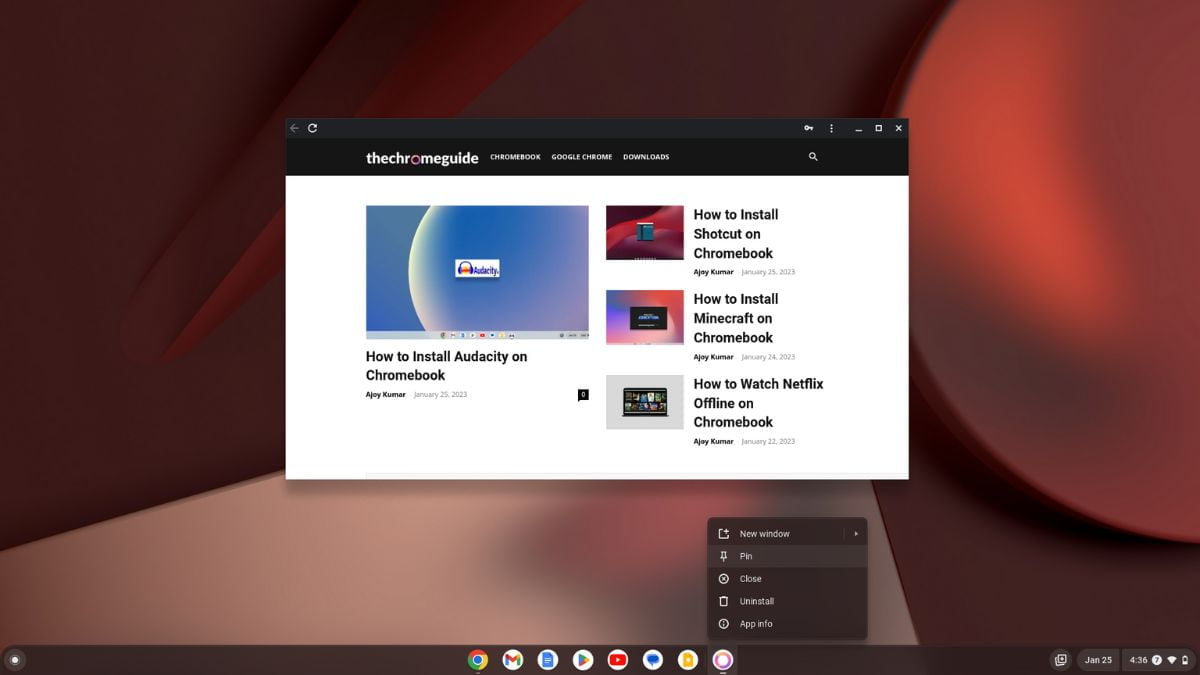A Chromebook Shelf is similar to the taskbar on Windows or the Dock on a Mac; it is a bar found at the bottom of the screen. You can pin frequently used apps and a website for quick access from the Chromebook Shelf.
Whether you’re working, studying, or just browsing the web, having your most-used apps readily available can improve your efficiency and productivity. Here’s a guide on how to pin your favorite apps and websites to the Chromebook Shelf.
How to Pin Apps to the Chromebook Shelf
The Chromebook Shelf is a bar at the bottom of the screen that contains quick-access icons for apps and files. Adding apps to the Shelf is an easy way to quickly launch your favorite programs and keep them within reach at all times.
By following the steps outlined below, you can add your favorite apps to the Chromebook Shelf:
1. Click on the App Launcher icon to open the App Drawer.

2. Here, you’ll get a list of the apps that are installed on your Chromebook. Look for the app you want to add to the Chromebook Shelf.
Note: If you don’t have the app installed on your Chromebook that you want to add to the Shelf, you can install it from the Google Play Store.
3. Now, right-click on the app and select the Pin to Shelf option from the context menu.

That’s it! This will add the app icon to the Chromebook Shelf, allowing you to quickly access the app by clicking on its icon present on the Shelf.
How to Pin Websites to Your Chromebook Shelf
Chrome OS also allows you to add a website as a Progressive Web App (PWA) on your Chromebook, and it will act as a native app. You can pin these website apps to the Chromebook Shelf.
Here are the steps you can follow to pin websites to the Chromebook Shelf:
1. Open the Google Chrome browser.
2. Then, visit the website you want to install as a PWA.
3. After that, select the three-dot menu in the upper right corner. Here, you’ll get the context menu. Hover over the Save and Share menu and select the Create Shortcut option.
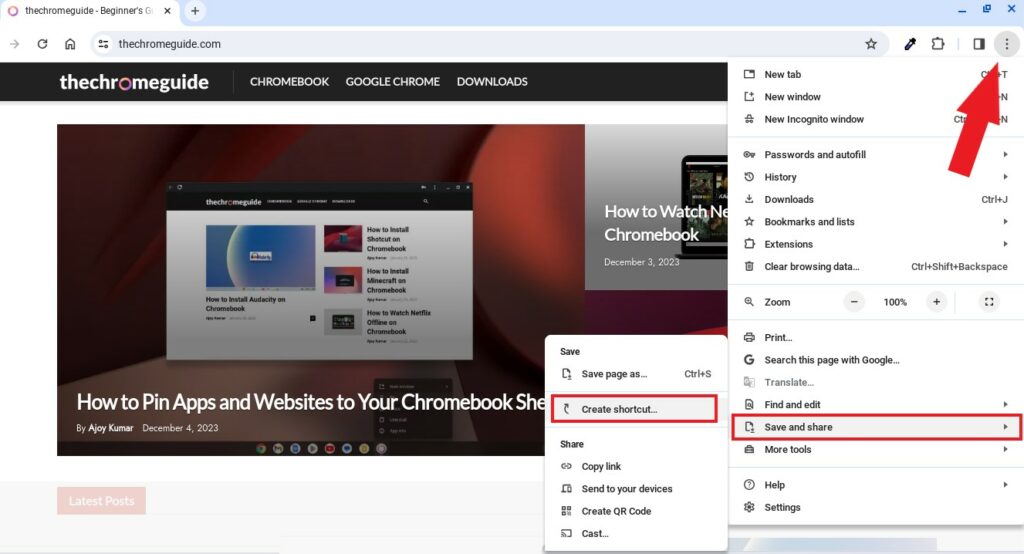
4. A dialog box will appear. Here, name your shortcut and click on the Open as Window checkbox. Enabling this feature would always open your website shortcut in a separate window.
5. After that, click on the Create button.

6. The website shortcut will be added to the App Drawer. You can use it, to open the website.
7. Now, to pin the website shortcut to the Chromebook shelf, right-click on it and select the Pin to Shelf option.

How to Open the Pinned Items from the Shelf
By following the methods mentioned above, you can add apps and websites to the Chromebook Shelf. Now, to open them, you can click on the app shortcut icon or use a keyboard shortcut, as Chromebooks have tons of keyboard shortcuts.
Here are the keyboard shortcuts you can use to open pinned items: Alt + 1 to open the first item on your shelf, Alt + 2 to open the second item, and so on.
So, you can either click on the app icon on the shelf or use the shortcut to open apps.
How to Rearrange Pinned Items from the Chromebook Shelf
You can also change the shelf item position by rearranging the order of the apps and shortcuts on your Chromebook Shelf.
To do so, you can follow the following steps:
1. Click and hold the app shortcut on the shelf you want to move.
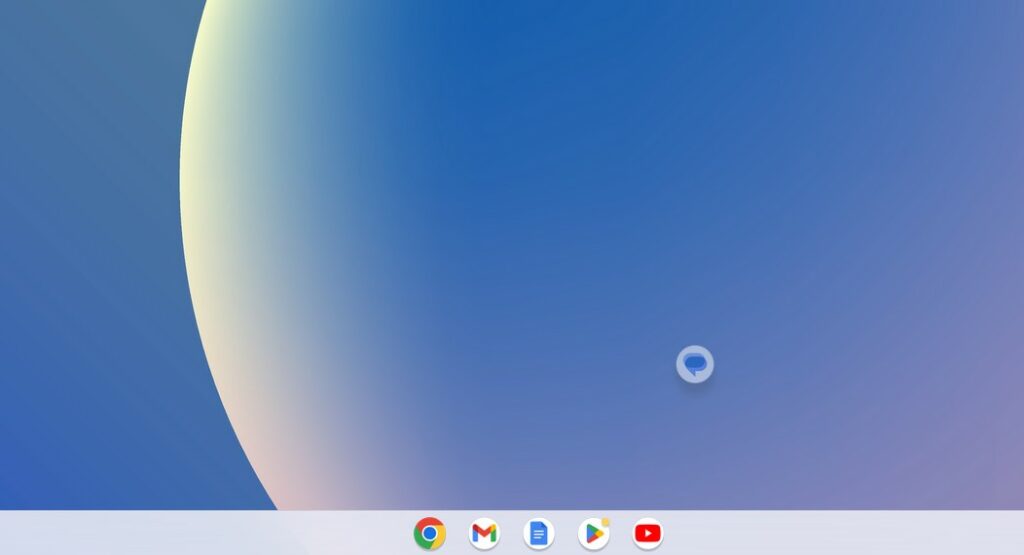
2. Drag it to the spot on the shelf where you’d like it to be and release the mouse.
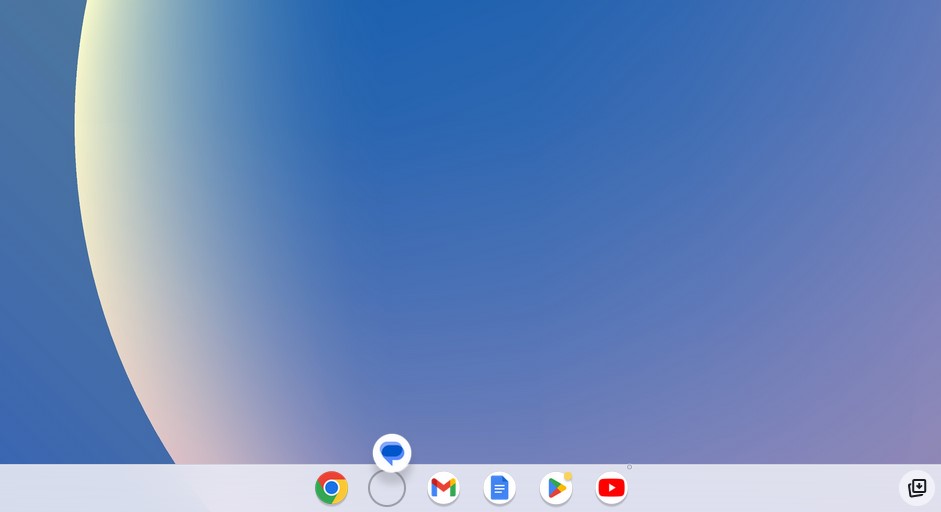
How to Unpin Pinned Apps from the Shelf
If there are some apps and shortcuts that you want to remove from the Chromebook Shelf, then you have to unpin the apps and shortcuts.
For that, right-click on the app and then select the ‘Unpin’ option from the menu that appears.

Conclusion
That’s it; this is how you can pin apps and websites to your Chromebook Shelf. Adding apps and websites to the shelf is an easy way to quickly launch your favorite programs and keep them within reach at all times.
However, there are other customization options for the Chromebook Shelf, like changing the position, auto-hiding the shelf, and more. To find out how to customize the Chromebook Shelf, follow the linked guide.