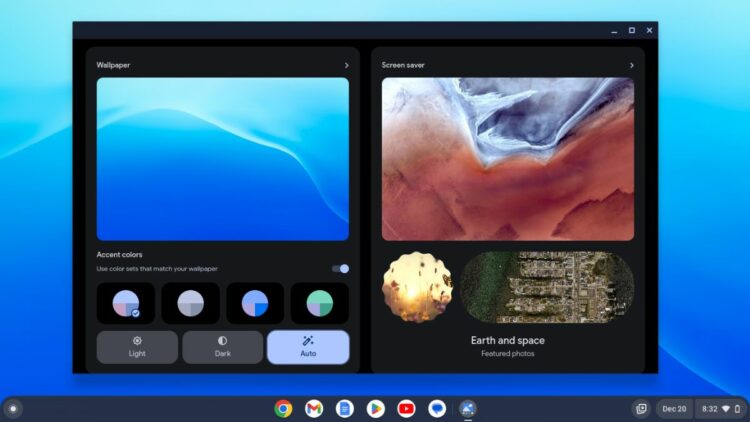Now, you don’t need to turn on any Google Chrome flags to enable dark mode on your Chromebook if it’s running the most recent version of Chrome OS. By default, you have the option to enable dark mode. Here is a guide on how to enable system-wide dark mode on your Chromebook: To do so, you need to update your Chromebook to the latest version of Chrome OS.
The dark mode is officially available in the latest version of Chrome OS. With the release of Chrome OS 104, you now have a theme option on your Chromebook Settings. Using this option, you can enable dark mode. When the dark mode is activated, every white element on the screen turns dark, and the dark elements on the screen turn white. So, with ado let’s get started.
How to Enable Dark Mode on Chromebook
Enabling dark mode on a Chromebook is a simple process. You can turn it on using the Chromebook settings, the quick access panel (Quick Settings), or the home screen. You can follow any of these methods to do so. Let’s discuss them one by one.
1. Using Settings
First, let’s discuss using the Chromebook Settings. This is the all-in-one place to change settings on your Chromebook. Here, you will find the settings you need to change, including the dark mode option.
To enable it you can follow the following steps:
1. Click on the App Launcher icon and select the Settings application.
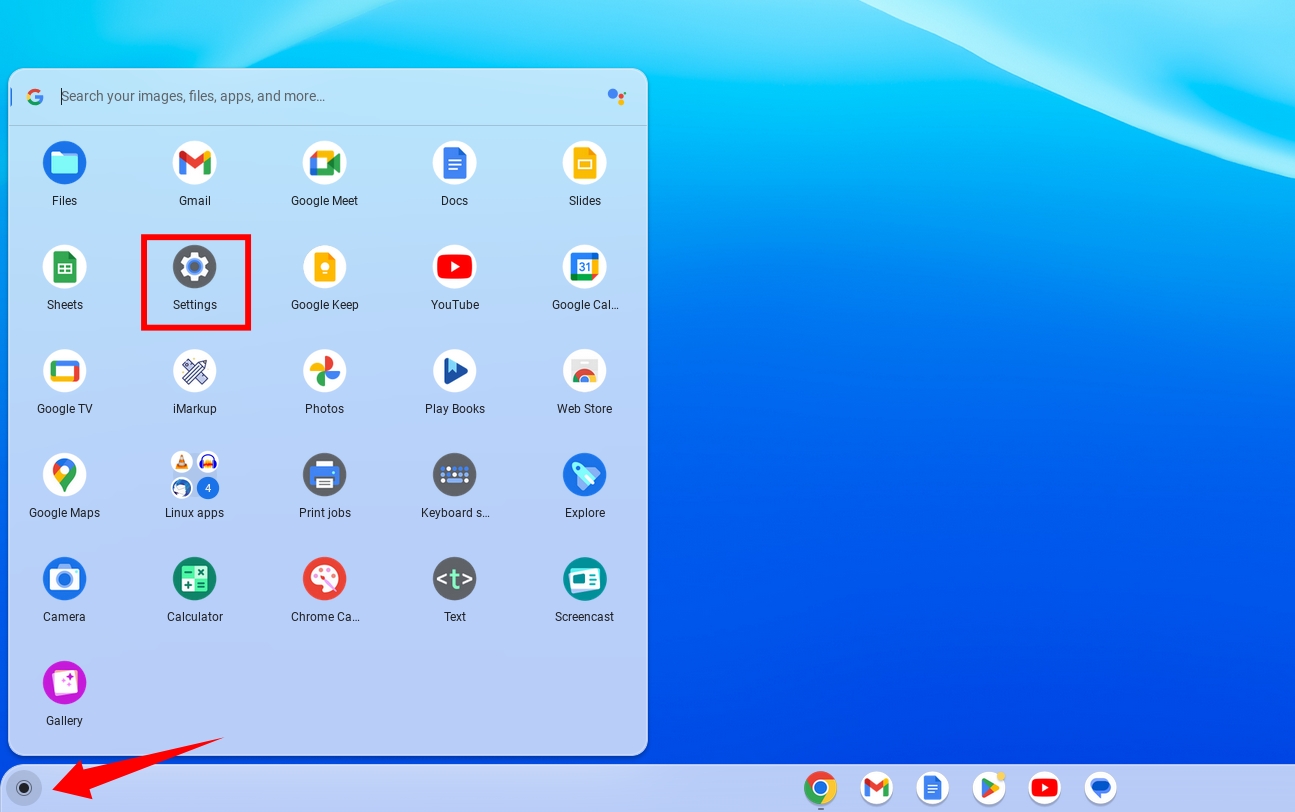
2. Now, click on the Personalization tab in the left pane. Here, you will find the Set your wallpaper & style option. Click on it to change the theme.
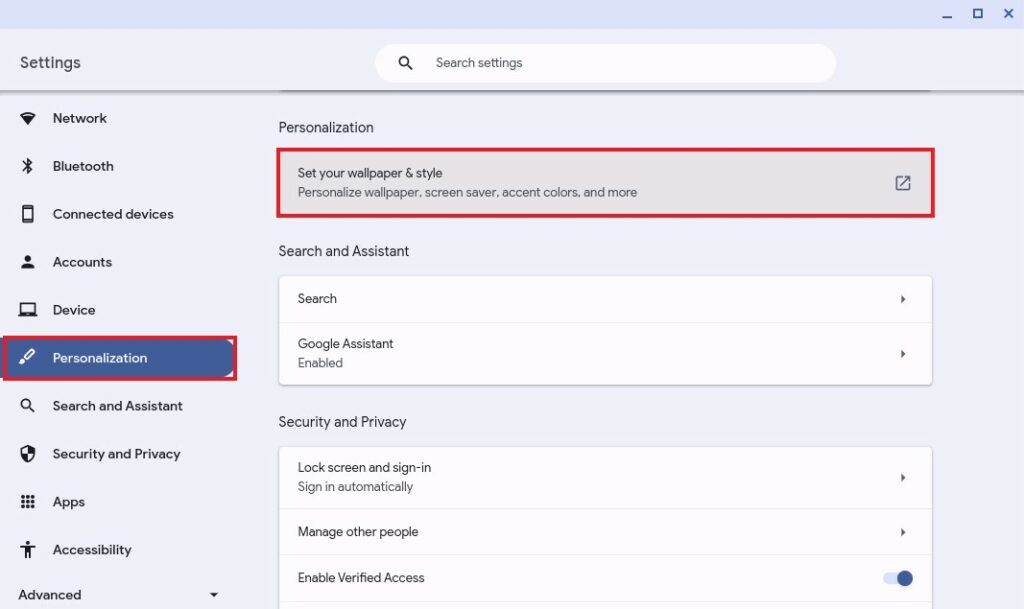
3. On the Wallpaper section, select the Dark option to enable system-wide dark mode on your Chromebook.
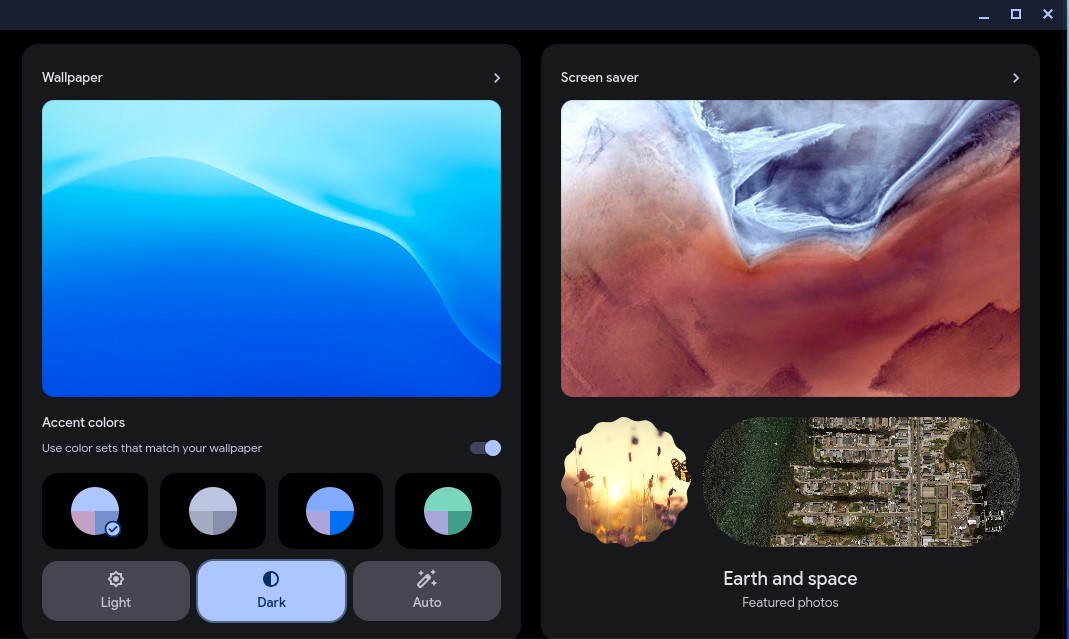
Now, it will turn on dark mode on your Chromebook system-wide. All your system settings and default applications will run in the Dark theme.
2. Using Quick Settings
Now, if you don’t want to follow the lengthy process, you can enable dark mode with a single click using Quick Settings. Here, you can access the quick settings that are frequently used while using the Chromebook.
To enable dark mode using Quick Settings on Chromebook, follow these steps:
1. Click on the time, Wi-Fi, and battery icons on the shelf, also known as the taskbar of your Chromebook, to open the Quick Settings panel.
2. Here, you’ll have access to the Quick Settings. Click on the arrow icon next to the display brightness slider.
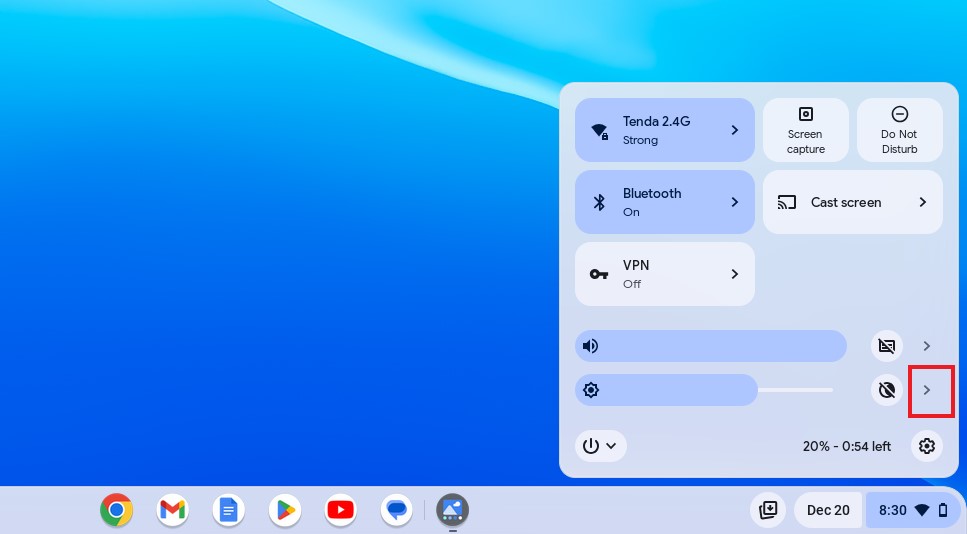
3. Click on the Dark theme option to turn on dark mode on your Chromebook. You can also use it to disable the dark mode.
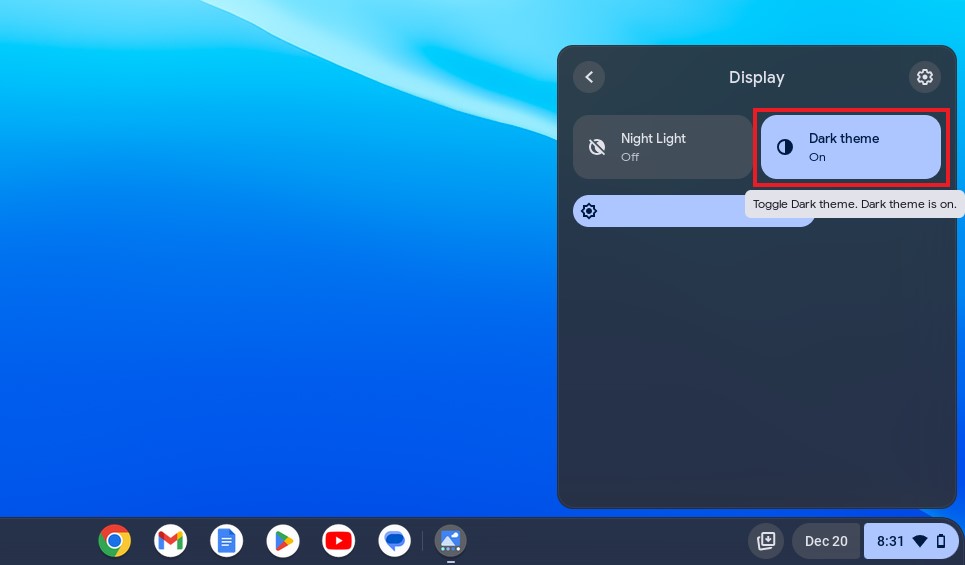
3. From Home Screen
There is another method to enable dark mode on a Chromebook. Follow these steps:
1. Right-click anywhere on your Chromebook’s home screen.
2. From the menu that appears, select the Set wallpaper & style option. It will directly open the theme and wallpaper settings.
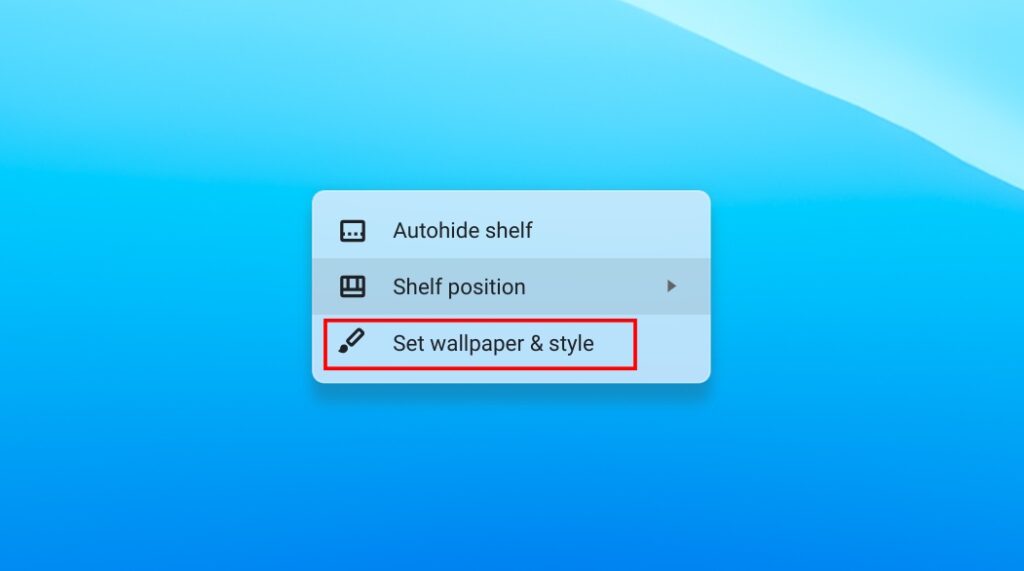
3. Here, choose Dark to enable the dark mode. Alternatively, click on Light to deactivate dark mode on your Chromebook.
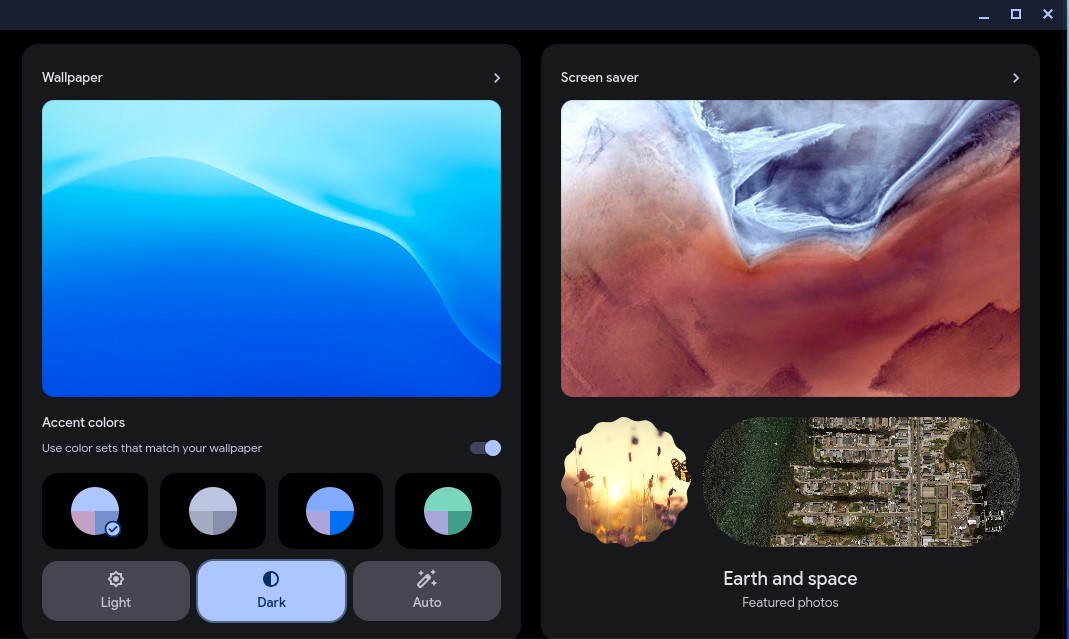
4. Inverting Colors
The regular dark mode on ChromeOS only makes system elements and default applications appear dark. However, if you want a completely dark mode on your Chromebook, you can use the “Color Inversion.”
Follow these steps to switch between dark and light modes on your Chromebook using the Color Inversion feature:
1. Open the Settings app on your Chromebook.
2. Click on Accessibility from the left pane. Then select the Display and Magnification option.
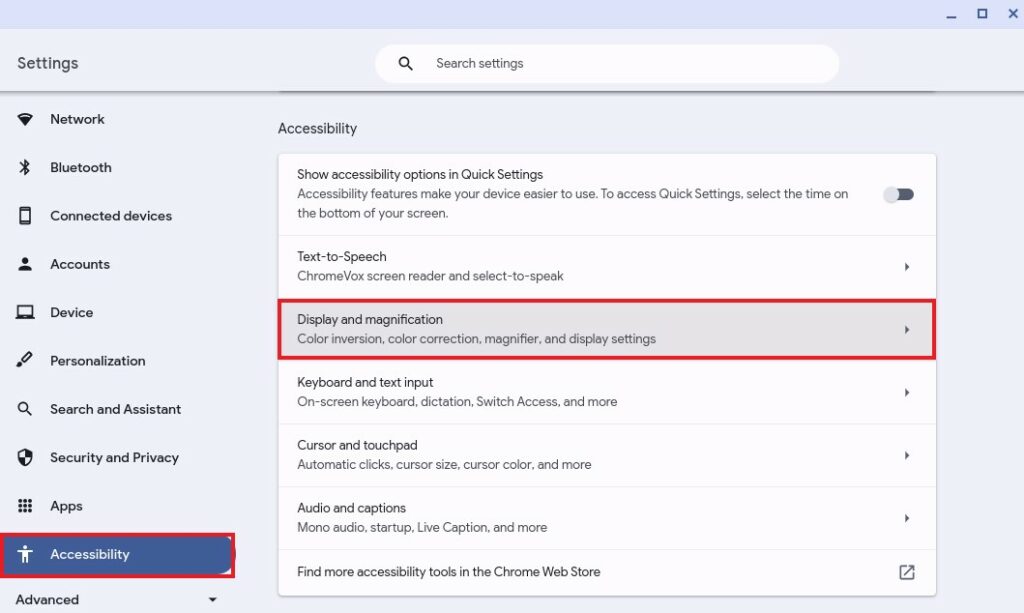
3. Now, turn on the toggle next to the Color Inversion feature.
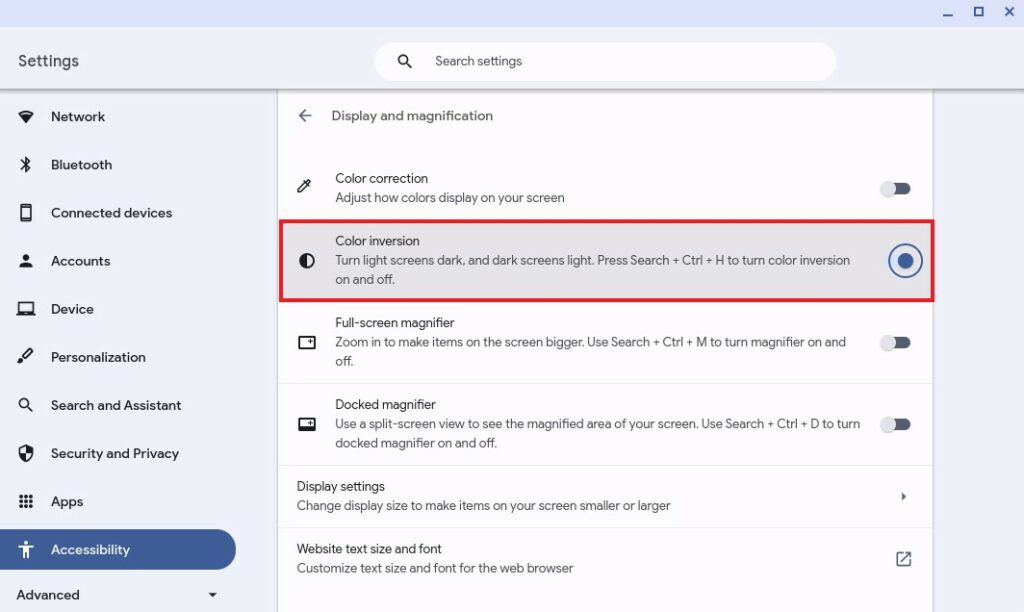
How to Schedule Dark Mode to Activate Automatically
If you don’t want to manually enable and disable Dark Mode on your Chromebook, you can automatically schedule it on your system. Here’s how you can do it:
1. Open the Settings apps.
2. Click on the Personalization tab in the left pane. Then select the Set your wallpaper & style option from the right pane.
3. Here, choose Auto in the theme section. Now, the dark theme will turn on and off at sunset and sunrise respectively.
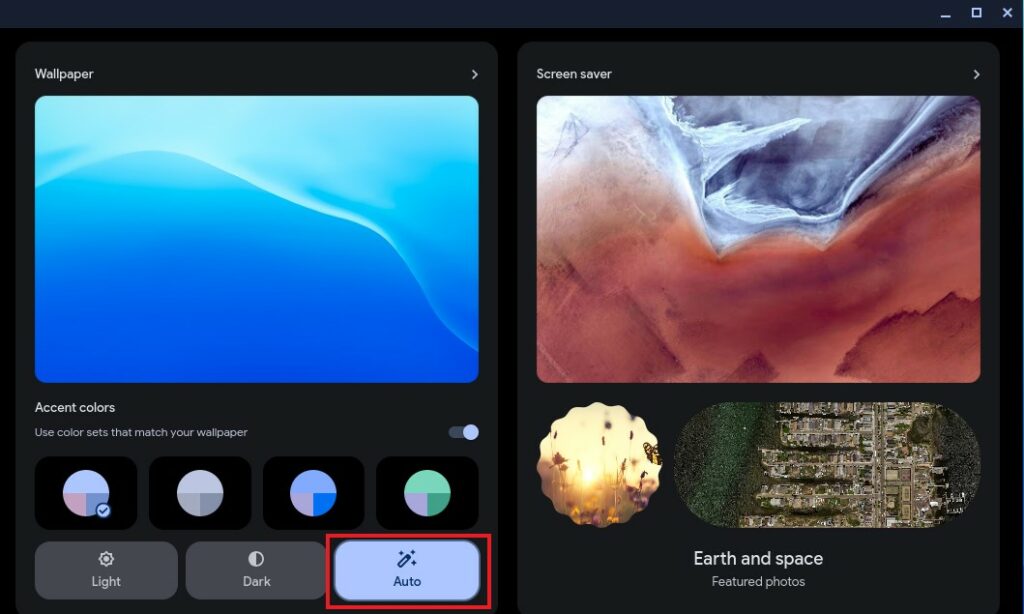
Conclusion
That’s it. This is how you can enable Dark Mode on your Chromebook using settings, a quick access panel, a home screen menu, and color inversion. You can follow any of the methods mentioned above to turn on Dark Mode on a Chromebook.
However, this will not enable Dark Mode on the Google Chrome browser; you must enable it using an extension. For that, you can check out our guide on how to enable Dark Mode on Google Chrome. We hope this Chromebook guide was helpful to you.