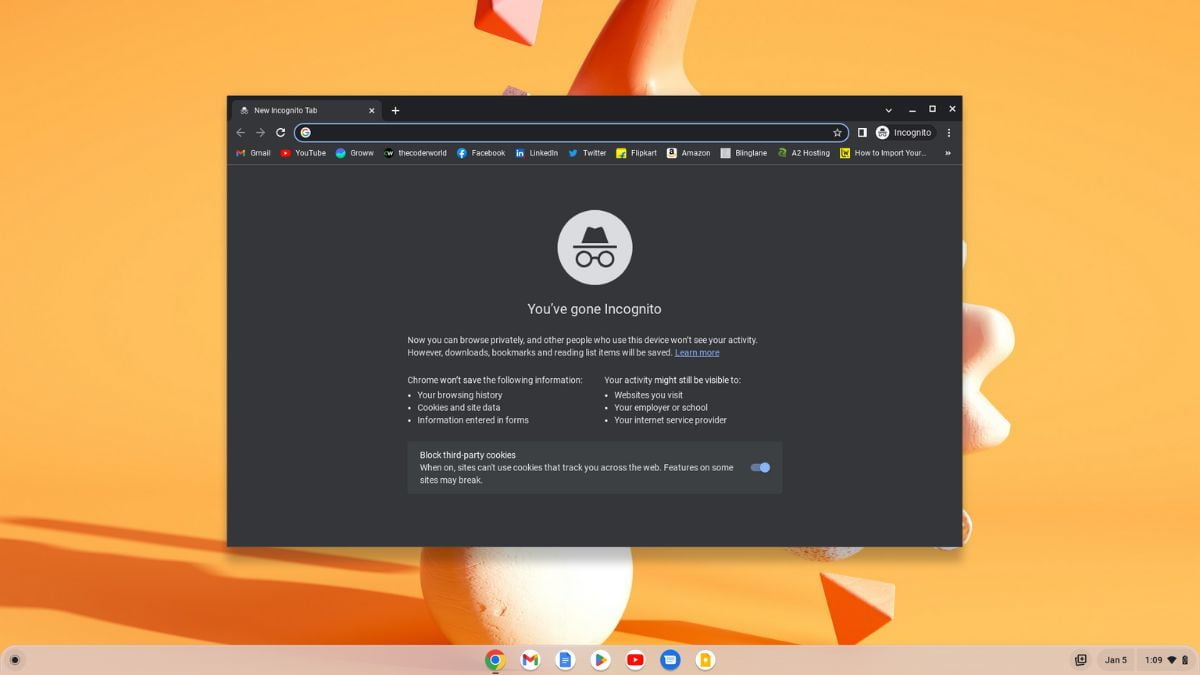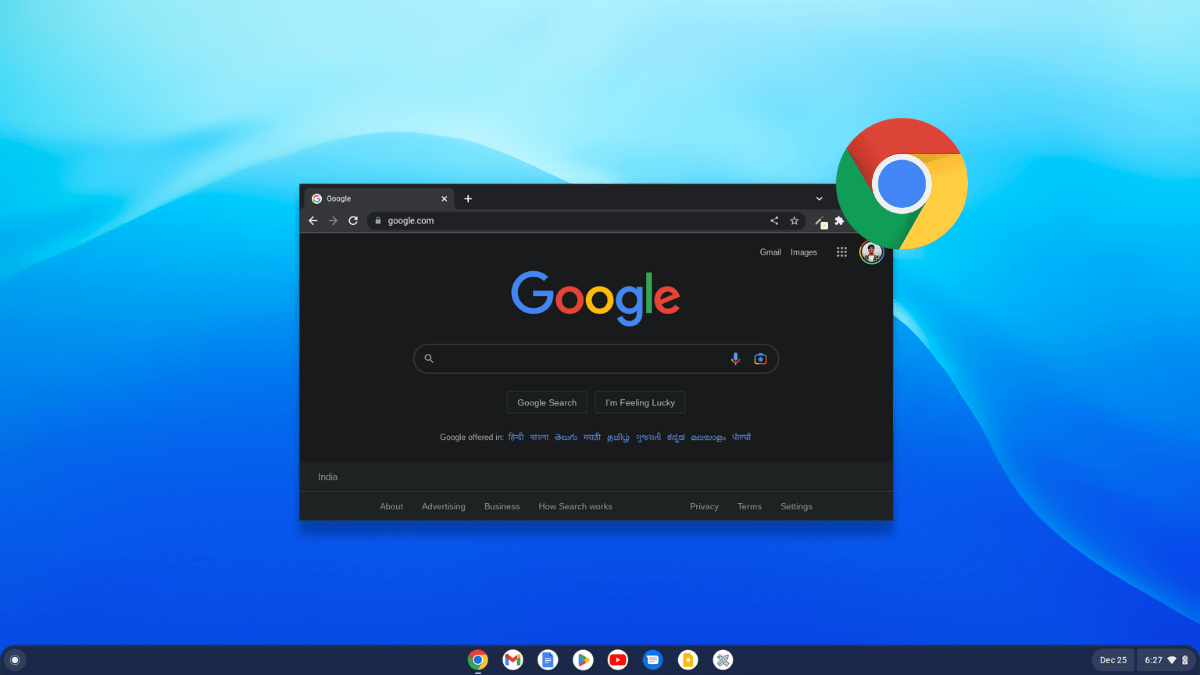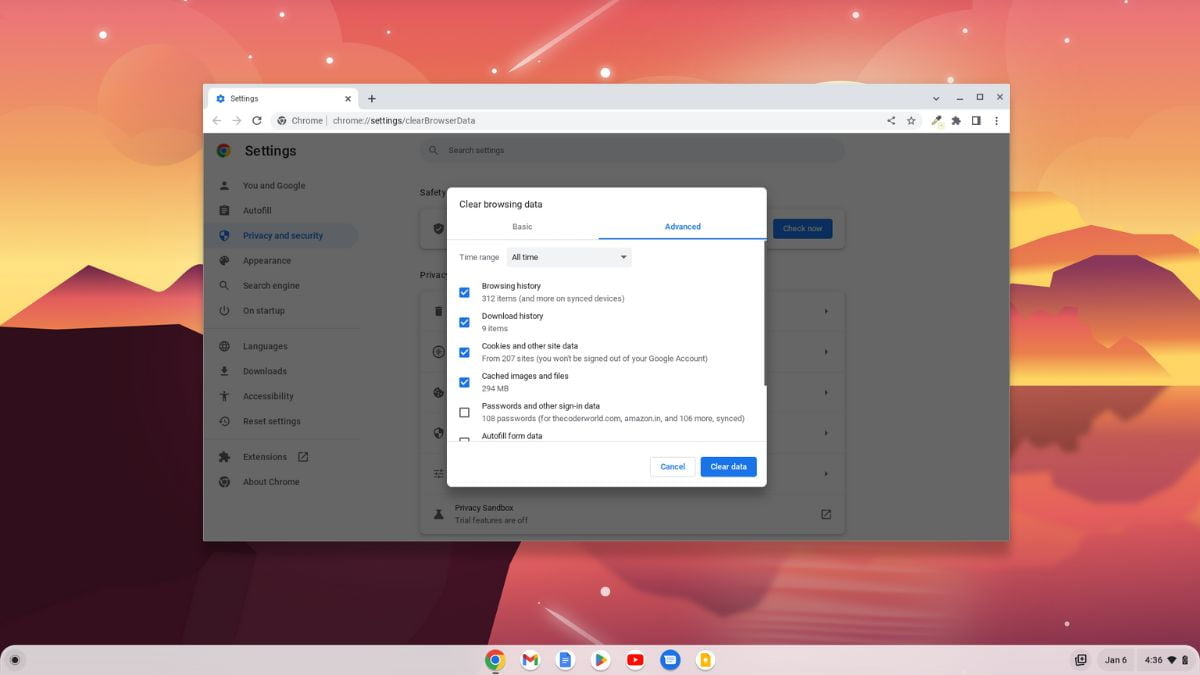Most browsers include an Incognito mode that allows users to surf anonymously without saving the search or browsing history locally. Google Chrome also has an incognito mode tailored for Chromebooks. Here, we’ll explore three different methods to go incognito on a Chromebook: using Chrome’s menu, utilizing a keyboard shortcut, and leveraging quick options.
If you don’t know what Incognito mode is, let me tell you that Incognito mode can help keep your browsing data private by not saving your history and wiping cookies automatically. It clears your browser cache and cookies once you close the browser.
Ways to Go Incognito on Chromebook
Here are detailed steps to go incognito on a Chromebook using all possible methods:
1. Using Chrome’s Menu
To enable Incognito Mode on a Chromebook, you can simply access the Chrome menu and enable the options. Here are the steps to do so:
1. Open the Google Chrome browser on your Chromebook. If you’re using the older version of the Google Chrome browser, update it. For new features and security updates, always keep your browser up-to-date.
2. Now, click on the three-dot icon. You’ll find it in the top right corner of the screen.

3. Here, you’ll find a context menu. Click the New Incognito Tab option to activate incognito mode in Google Chrome.

4. After that, you’ll see a message that says ‘You’ve Gone Incognito‘ in the middle of the screen.
5. Now, your browser data will not save locally on your device.

6. To exit the incognito mode, click on the incognito icon in the top right corner.
7. Then click on the Close Incognito option.

2. Using Keyboard Shortcut
You can also use a keyboard shortcut to open Incognito Mode on your Chromebook. For this, you don’t even have to open the Google Chrome browser. Here’s what you need to do:
1. Press the Ctrl + Shift + N keys, and you’ll go incognito instantly.
2. To close the incognito mode using a keyboard shortcut, press Ctrl + W.
These are the keyboard shortcuts you can use to open and close the Incognito window on your Chromebook.
3. Using Quick Shortcut
There is another quick and easy method to open Incognito Mode on your Chromebook. Right-click the Chrome icon in the Shelf, select the New Incognito window option, and it will open a new incognito window.

Conclusion
While Incognito Mode on your Chromebook provides a level of privacy by concealing your browsing activity locally, it’s essential to recognize its limitations. Despite hiding your history from your device, this mode does not shield you from tracking by Google and your Internet service provider. They retain the ability to monitor your online actions even when you’re in Incognito mode.
For those seeking an additional layer of privacy, consider deleting your Google Web & App Activity. This step helps in minimizing the traces left behind. Remember, though, that even with these measures, achieving complete online anonymity is challenging. For more privacy and security, you can use VPN.