The integration of Android applications stands as one of the most remarkable features to grace the forefront of Chrome OS. With the recent rollout of Chrome OS, your Chromebook now boasts support for both Android and Linux System. Here is a guide on enabling Android app support on a Chromebook.
To install Android apps on your Chromebook, you need to enable the Google Play Store in your Chromebook settings. If you own a Chromebook released in 2017 or later, the Google Play Store comes pre-installed. However, if you are using an older version of Chrome OS, you can update your Chromebook to the latest version. This update will grant you access to the Google Play Store, allowing you to enjoy a wide range of Android apps and enhance your Chromebook’s functionality.
How to Enable Google Play Store on Chromebook
Once you have ensured that your Chromebook is running the latest Chrome OS version and your device supports Google Play Store, you can follow the following steps to enable Google Play Store:
1. On your Chromebook, open Settings.
2. For that, click the Quick Settings Panel in the lower right corner of your screen. Then click on the gear icon to open the settings.
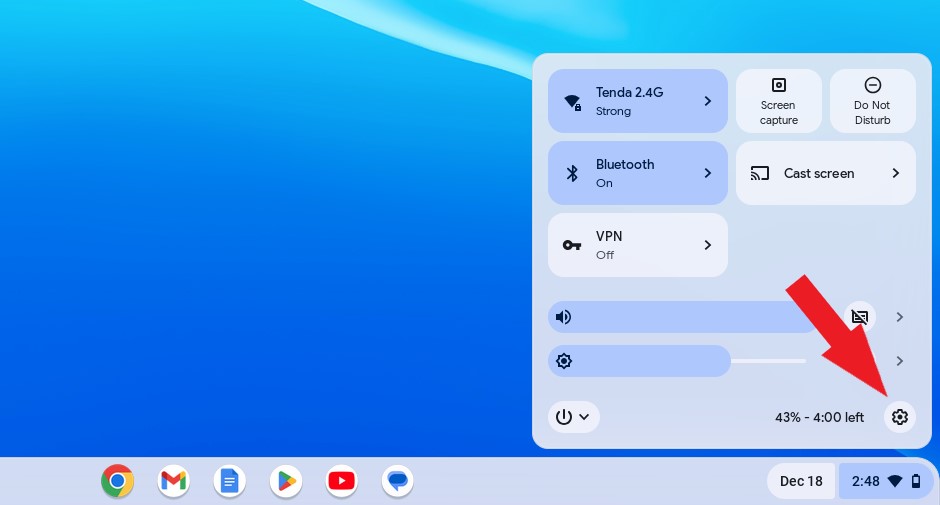
3. Click on the Apps tab on the left side of your screen. Then, look for the Google Play Store. Here, you will find the Turn On button. Click on it to enable the Google Play Store.
Note: If the Google Play Store is already enabled, you will not get this option.
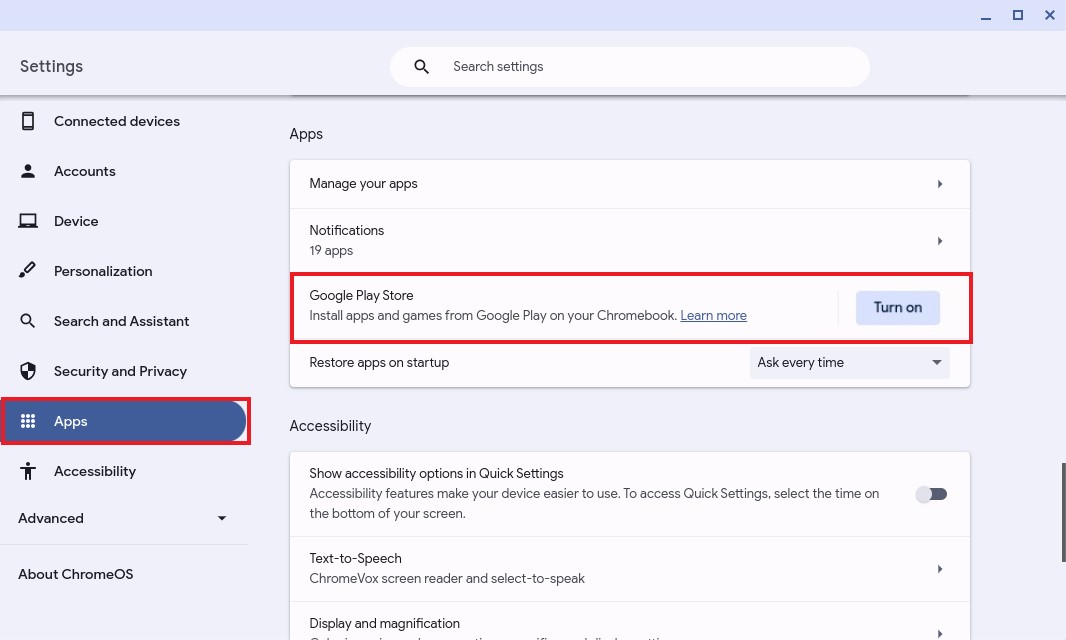
4. After that, a window will pop up on your screen guiding you through the process of setting up the Google Play Store on your Chromebook.
5. Here, you must agree to the Google Play Terms of Service. To do so, click on the Accept button.

6. Now, you are ready to download and install Android apps on your Chromebook.
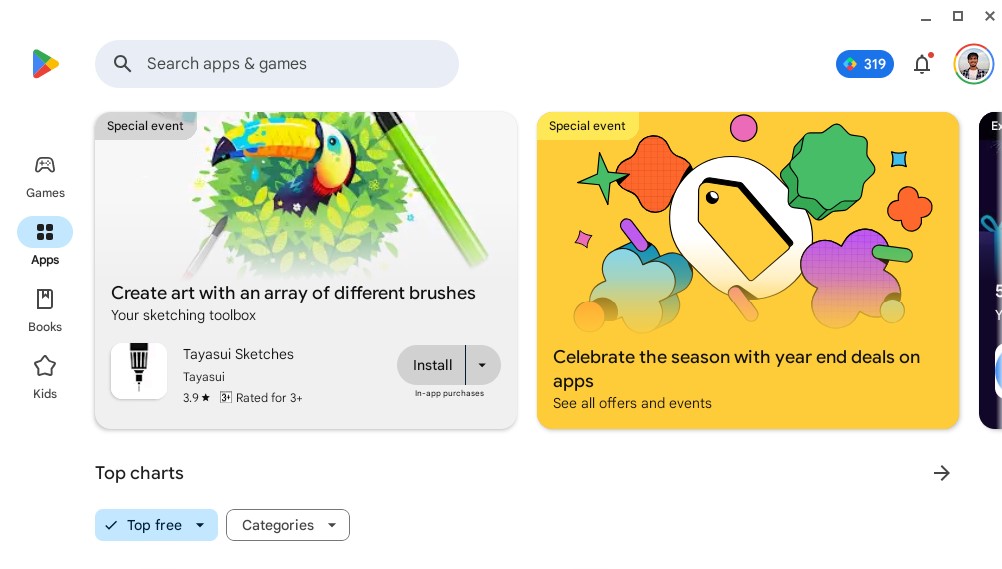
Note: Currently, not all Android apps are supported on Chrome OS due to hardware compatibility issues.
Installing Android Apps on Chromebook
Once you have enabled the Google Play Store, you will find a Google Play Store icon on the App Launcher. You can use it to install any Android application on your Chromebook.
The process is very simple, much like installing apps on your Android smartphone. Open the Google Play Store, search for the app you want to install, and click the Install button.
Here are the steps to install Android apps on a Chromebook:
1. Open the Google Play Store on your Chromebook.
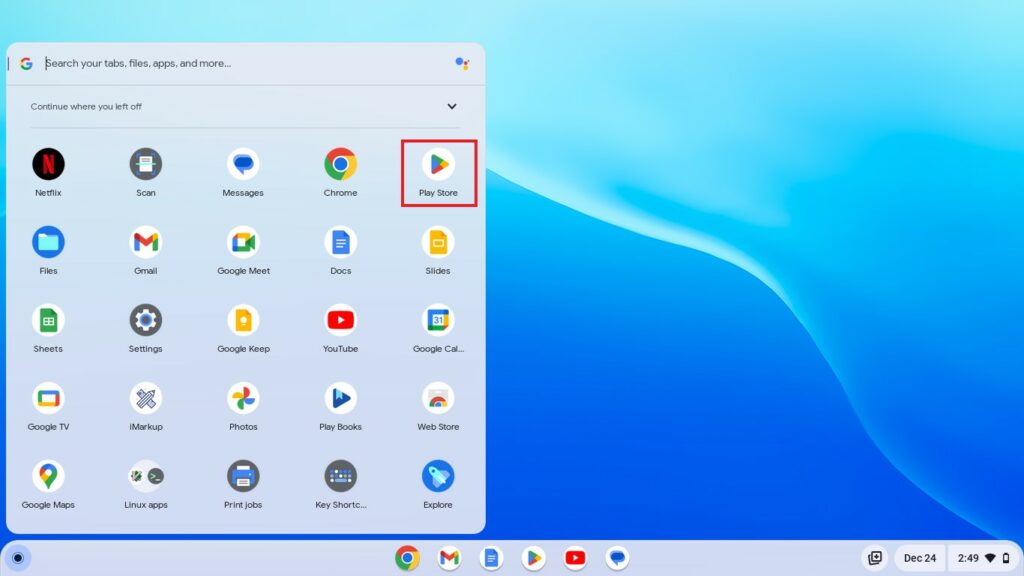
2. In the Search for apps and games bar, search for the app you want to install on your Chromebook. Alternatively, you can browse the categories to find the app you want to install.
3. Then, click the Install button to download and install the app on your device.
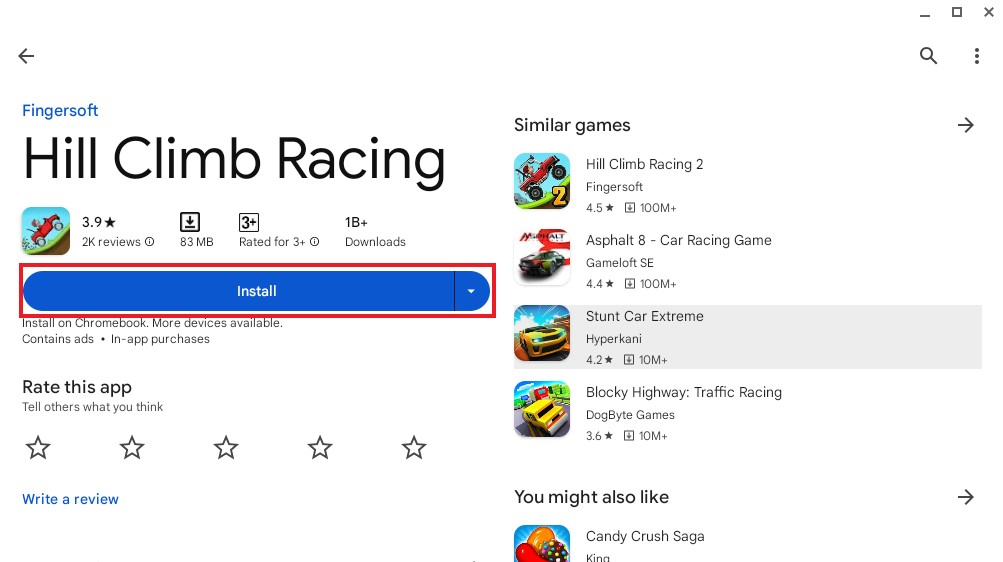
After that, wait for the installation to complete. Once the installation process is finished, you will find the app in your App drawer. From there, you can open the installed app, and you are ready to enjoy it on your Chromebook.
Remove Google Play Store Support From Chromebook
However, if you think that you don’t need the support for Android apps and you don’t want to use Android apps, you can completely remove the Google Play Store from your Chromebook.
However, we don’t recommend removing the Google Play Store from your Chromebook. But if you want, you can do it.
When you remove the Play Store, it will delete all the installed Android apps and content you have purchased from the Google Play Store, such as movies, TV shows, music, books, and in-app purchases.
Here are the steps you can follow to remove the Google Play Store from your Chromebook:
1. Open Settings on your Chromebook.
2. Select the Apps tab on the left side of your screen. Then, on the right side of your screen, choose the Google Play Store option.
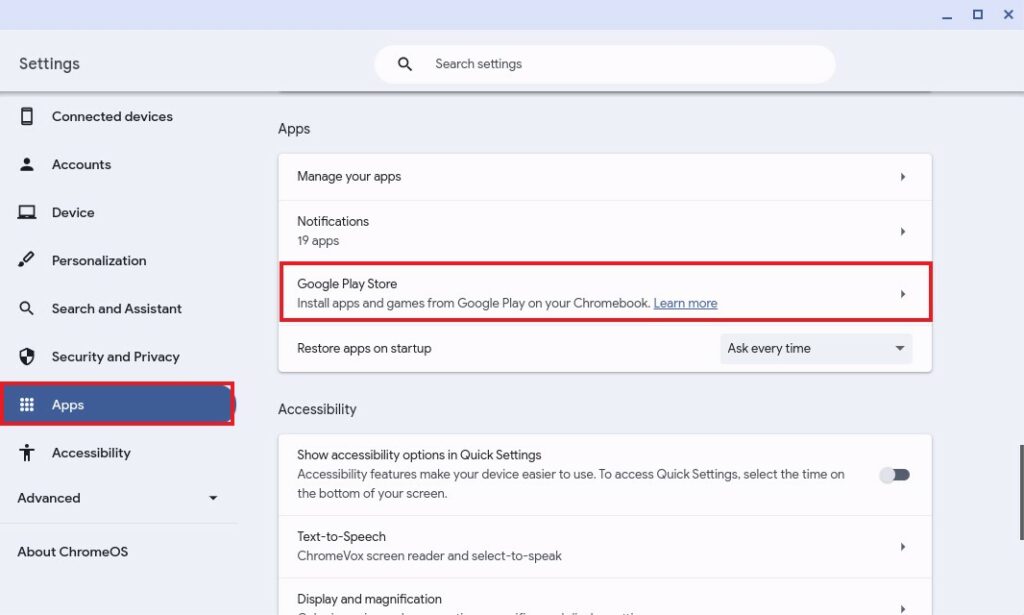
3. Click on the Remove button located next to the Google Play Store option to remove Play Store support from your Chromebook.
4. A confirmation message will appear. If you are certain that you want to proceed with the removal, you can click on the Remove Android Apps button.
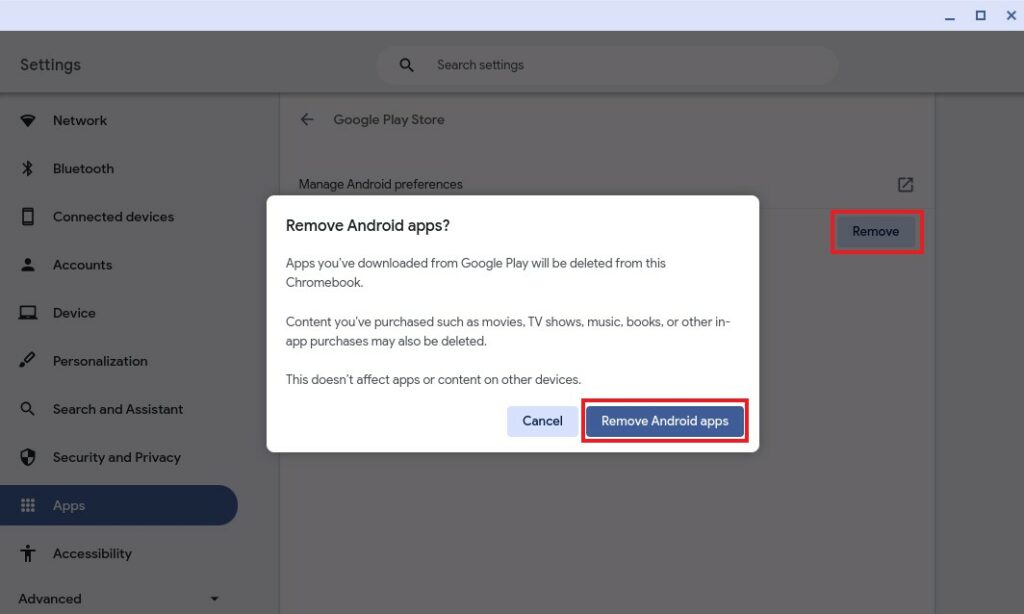
However, we don’t recommend removing the Google Play Store from your Chromebook. If, for any reason, you have removed the Google Play Store from your device, you can re-enable it. Follow the above-mentioned steps to do so.
Conclusion
Enabling the Google Play Store on your Chromebook opens up possibilities, allowing you to access and use a wide range of Android apps, from productivity tools to games and entertainment.
With just a few simple steps, you can transform your Chromebook into a versatile Android device. So go ahead, follow this guide to enable the Google Play Store on your Chromebook, and start enjoying Android apps on your Chromebook today.
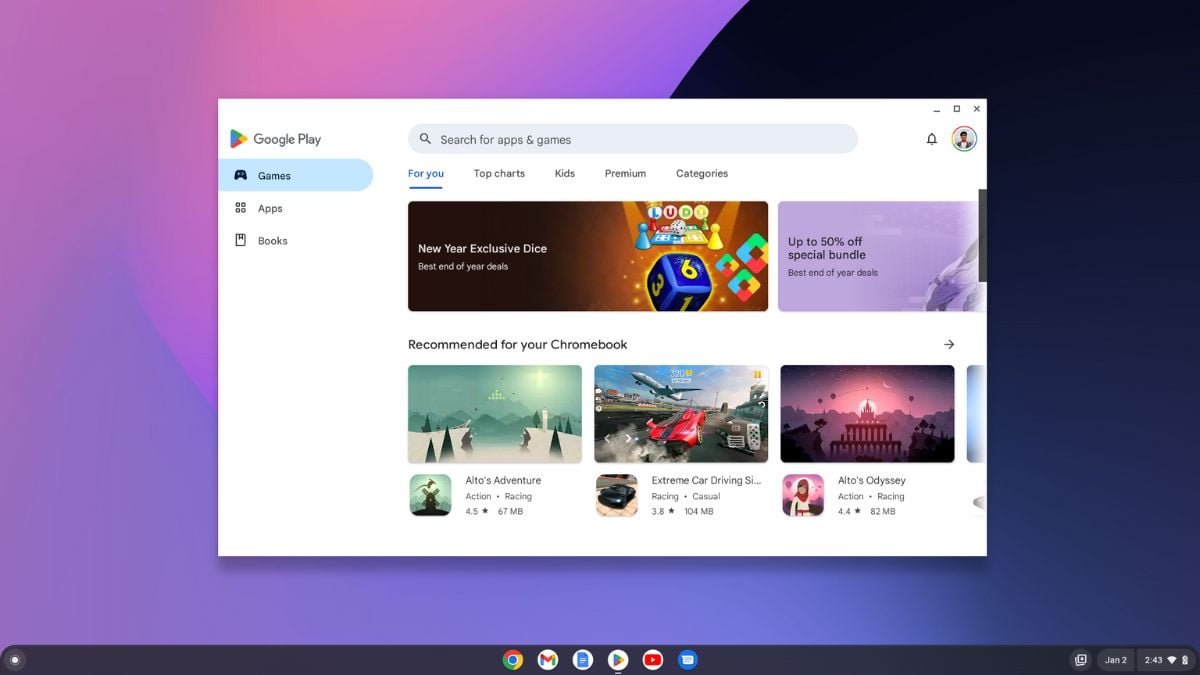








i want to play minecraft
Check this guide to install Minecraft on Chromebook: https://thechromeguide.com/install-minecraft-on-chromebook/