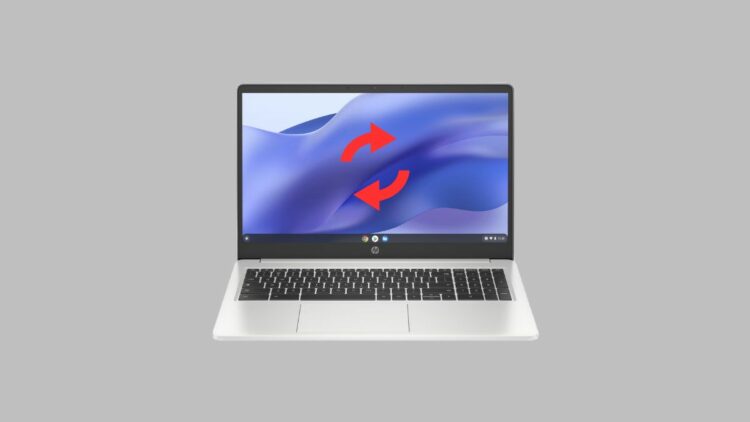If you have connected an additional monitor to your Chromebook and you want to change the orientation of the screen to vertical, then there are a few different methods you can use to achieve this.
In this guide, we will be explaining two different ways that you can use to rotate the screen on your Chromebook, which will enable you to choose your preferred screen orientation. So, let’s begin and get started with the steps to rotate your screen.
How to Rotate the Screen on a Chromebook
To rotate the orientation of your Chromebook screen, you can either use the keyboard shortcut, or you can change the display settings using Chrome OS’s settings. Let’s see how we can do so using both methods.
1. Using Keyboard Shortcut
A Chromebook offers numerous keyboard shortcuts that enhance your Chromebook user experience. So, a Keyboard Shortcut is the quickest and easiest way to rotate the screen on a Chromebook. Follow the steps below:
1. Press Ctrl + Shift + Reload keys on your Chromebook keyboard.
2. Now, you’ll see a pop-up on your screen asking whether you want to rotate the screen. Click the Continue button here.
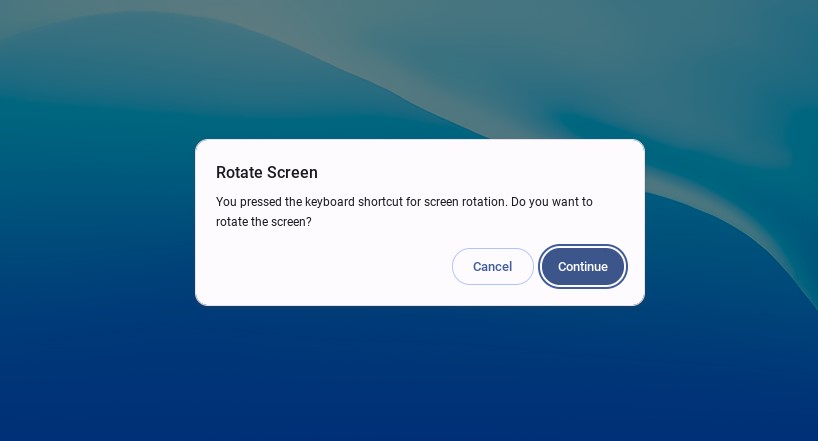
3. After that, your Chromebook screen will now turn 90 degrees to the left.
4. Furthermore, you can keep pressing the same keyboard shortcut, and the screen will go through different orientations. When you get your preferred screen orientation, stop pressing the shortcut key.

2. Using Settings
You can also rotate the screen on your Chromebook by adjusting the display settings. For that, follow the following steps:
1. Turn On your Chromebook.
2. Click the Quick Settings Panel and click on the gear icon to open the settings.
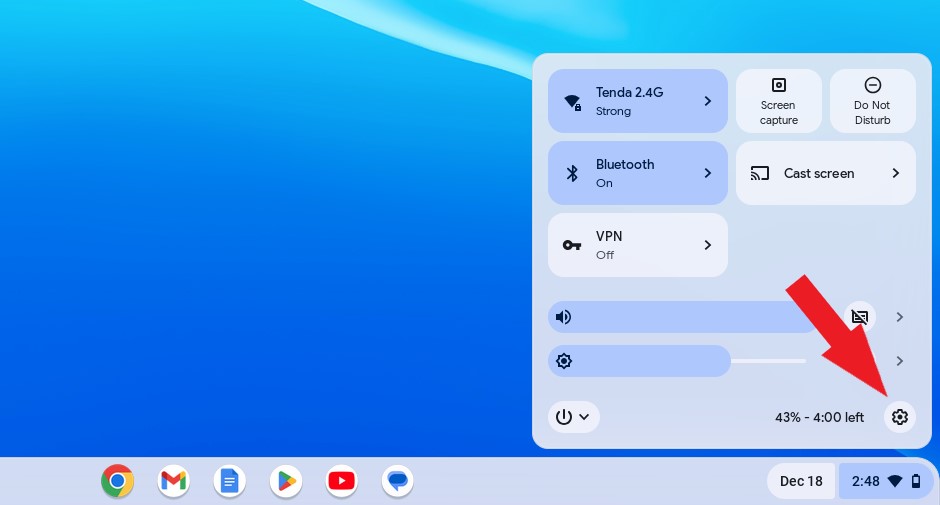
3. Within the Settings menu, look for the Device section on the left-hand side and click on it.
4. Then, click on the Displays option to access the display settings for your Chromebook.
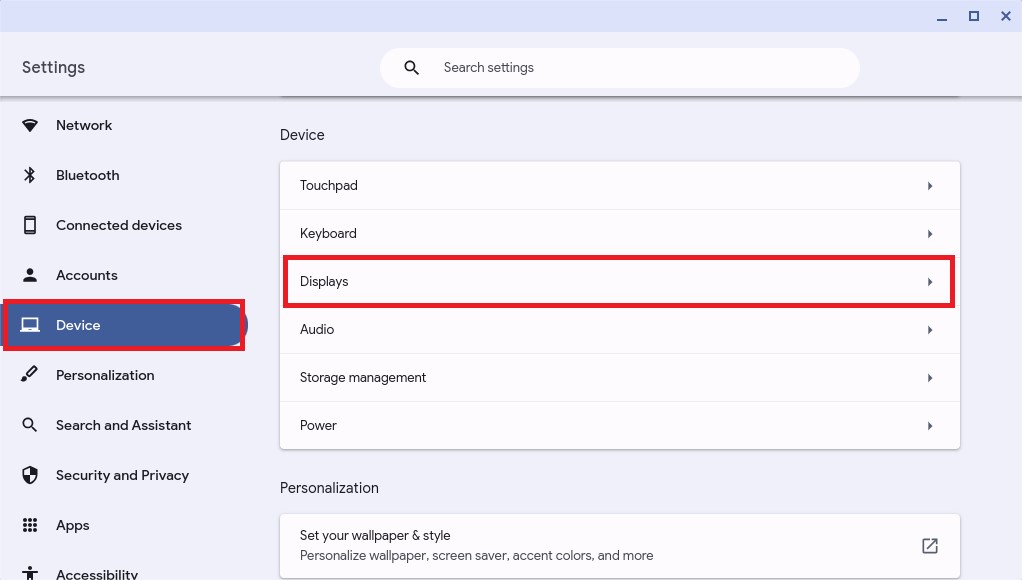
5. Once you’re in the Display settings, you’ll see various options related to your display, including screen resolution and orientation. Look for the Orientation and click on the drop-down menu.
5. Here, you’ll find options like (0-degree) Landscape, (90-degree) Portrait, (180-degree) Landscape (flipped), and (270-degree) Portrait (flipped). Select your preferred orientation.
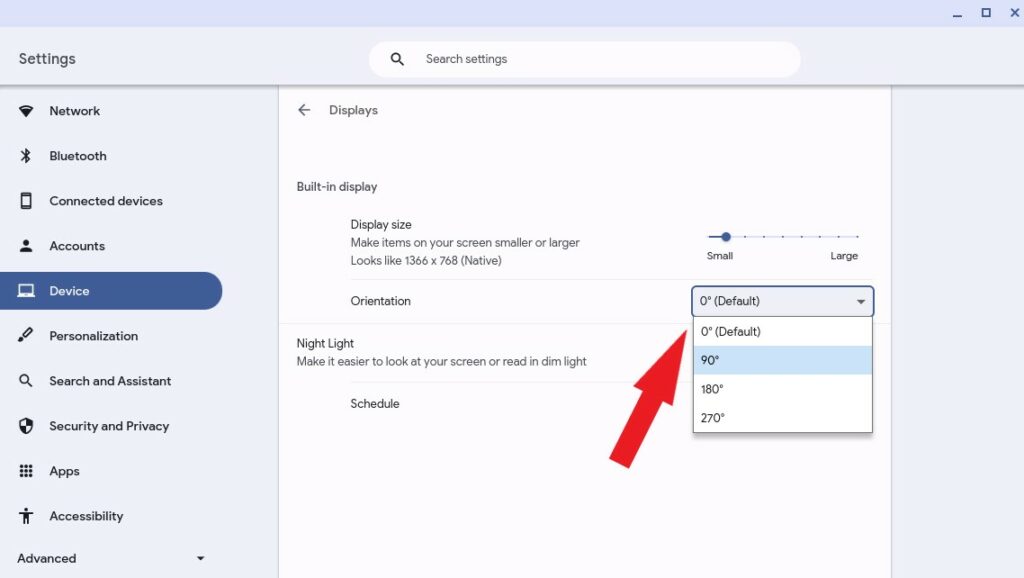
Conclusion
That’s it. These are the ways you can use to change the screen orientation on Chrome OS. However, if you have a Chrome OS tablet device, you will find the necessary auto-rotation menu in the Quick Settings panel that you can use to change the screen rotation on the tablet.
Furthermore, if you are looking for a detailed tutorial on how to disable the touch screen on your Chromebook, please refer to our linked tutorial. We hope this guide was helpful to you. However, if you have any questions, please let us know in the comment section below.