Almost all smartphones, tablets, and the majority of smart speakers come with Google Assistant. If you own a Chromebook, you can use Google Assistant on this device as well. It is a virtual assistant created by Google that can assist you with a variety of tasks, including making reminders, responding to questions, and managing your connected smart devices.
Enabling Google Assistant on a Chromebook is a straightforward process. Here is a detailed guide on how to turn on and use Google Assistant on your Chromebook. Before that, make sure you are running the latest version of Chrome OS on your Chromebook. If not, update your Chromebook to the latest version.
How to Turn on Google Assistant on Chromebook
The Google Assistant might be enabled by default on your Chromebook. If it isn’t, activating Google Assistant on your Chromebook only requires a few simple steps.
You can follow the below-mentioned steps to enable Google Assistant:
1. Click the Quick Settings Panel in the lower right corner of your screen.
2. Then, click on the gear icon to open Settings.
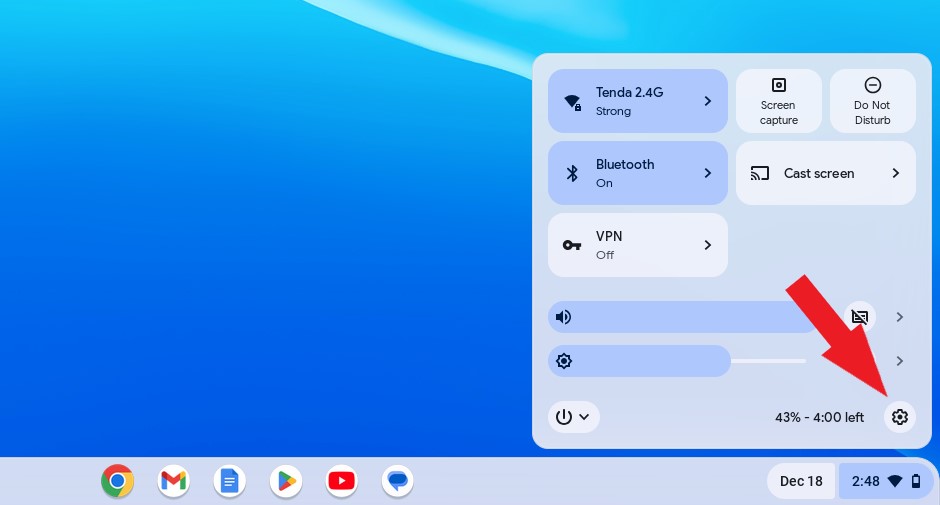
3. Here, click on the Search and Assistant tab located on the left side of your screen. Then, select Google Assistant from the menu on the right side of your screen.
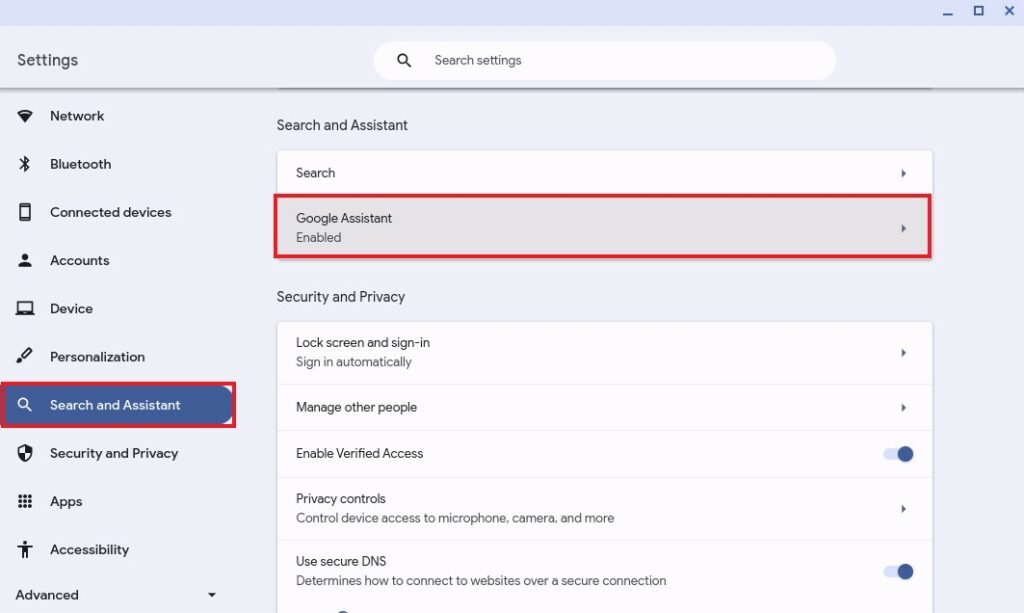
Note: By default, Google Assistant is enabled on your Chromebook. If it is not, follow the next step.
4. Turn on the toggle to enable Google Assistant.
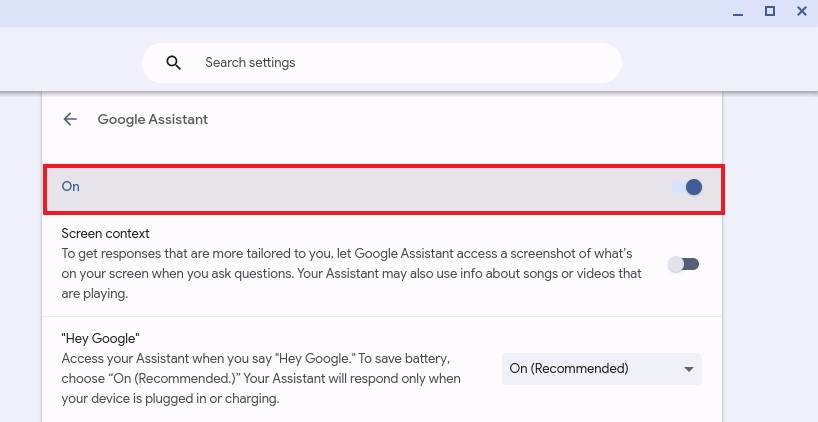
5. After that, you’ll find several Google Assistant settings on this screen.
6. If you want to enable the ‘Hey Google‘ command to launch the Google Assistant, you can turn it on from the drop-down menu. For that, click on the arrow icon and select the Always ON option.
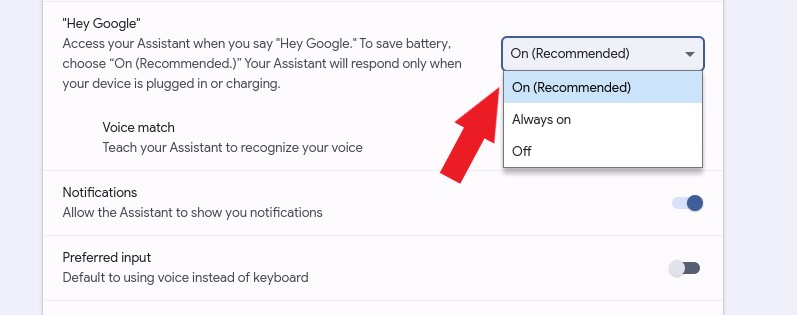
7. From here, you can also change the preferred input. The preferred input might default to the keyboard, but you can switch it to voice input on this screen if you’d like.
8. If you want, you can also change the Google Assistant settings from here. Click on the option and it will redirect to your Google Account settings to customize it further.
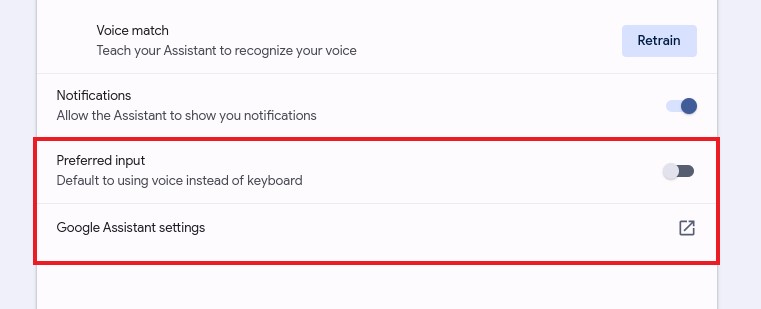
How to Use Google Assistant on Chromebook
Once you have personalized your Google Assistant settings, using it on your system becomes convenient. You can activate it effortlessly either by vocalizing the command ‘Hey Google’ or ‘OK Google.’ You can also use it, by using the keyboard shortcut.
Here is how:
1. Using Hey Google: If you have turned on the ‘Hey Google’ command, then you can use Google Assistant by saying Hey Google or OK Google. By doing so, you can effortlessly perform several tasks on your Chromebook.
Here’s a screenshot to show you what the Google Assistant interface would look like.
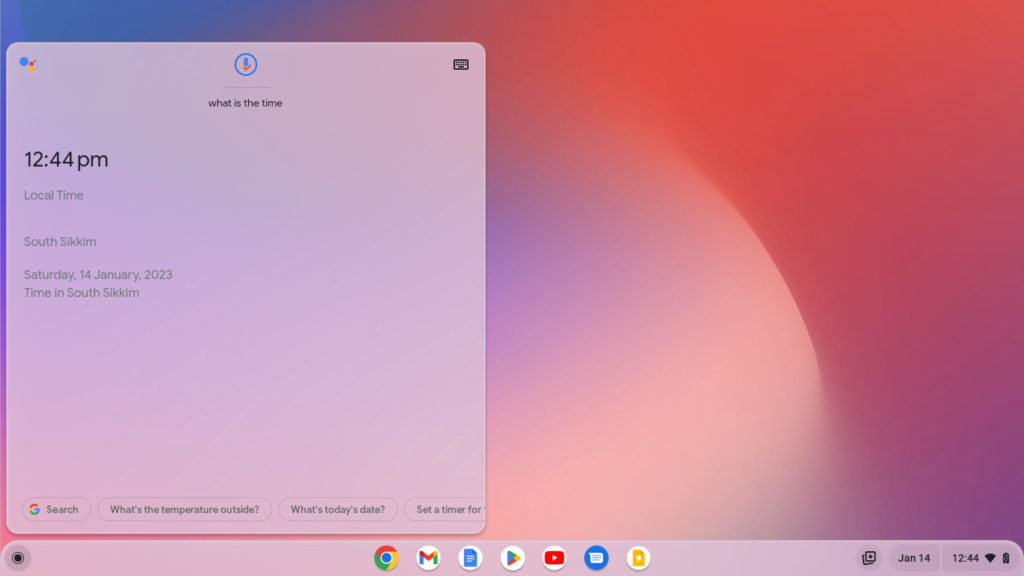
2. Using Keyboard Shortcut: You can also access it with a keyboard shortcut. On your Keyboard press Search + a. On some Google-branded Chromebooks, we have a dedicated Google Assistant key. Pressing this will also launch the Google Assistant.
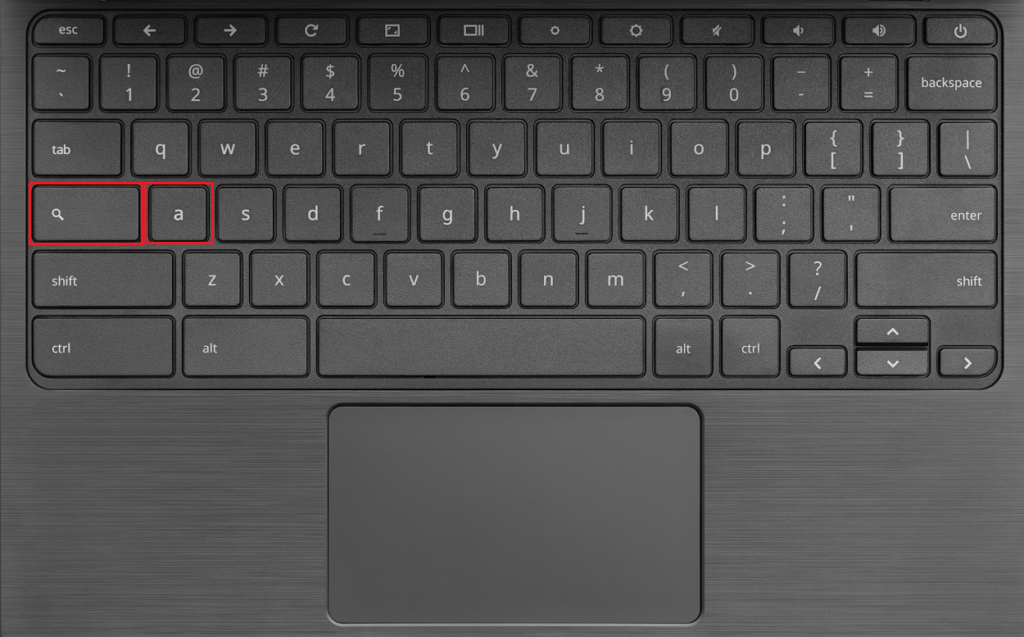
Conclusion
Incorporating Assistant into your Chromebook experience opens up a world of possibilities. By using it, you can perform a number of tasks like setting up reminders, adding notes to your calendar, setting up alarms, asking Google for any information, and more.
That’s it! This is how you can turn on and use Google Assistant on your Chromebook. I hope you found the guide helpful. However, if you have doubts or suggestions, don’t forget to leave them in the comment section.








