The Chromebook is a robust machine that excels not only in productivity but also in gaming. Its capabilities extend to handling high-end games such as Minecraft, which stands as one of the world’s most popular games. In Minecraft, players have the creative freedom to build, modify, or even demolish their virtual worlds, making it an immersive and dynamic gaming experience.
This iconic game is widely accessible, being compatible with major operating systems such as Windows, Linux, MacOS, Android, and iOS. Now, Minecraft has also made its way to the Chromebook platform. With the seamless integration of the Google Play Store, users can install and enjoy a myriad of Android games, including Minecraft, on their Chromebooks. Let’s delve into the process of downloading and installing Minecraft on your Chromebook to unlock the full potential of gaming on this versatile device.
How to Install Minecraft on a Chromebook
Minecraft has introduced an Education Edition for Chromebook users to promote creativity, collaboration, and problem-solving skills among students. You can install it from the Google Play Store. However, to do so, you must enable Google Play Store support on your Chromebook.
Once it is enabled, you can follow the steps below to install Minecraft Education Edition on your Chromebook:
1. Click on the App Launcher icon to open the app drawer.
2. Look for the Google Play Store and open it.

3. Now, in the search bar, type Minecraft Education Edition and select it from the results. To install it, click on the Install button.
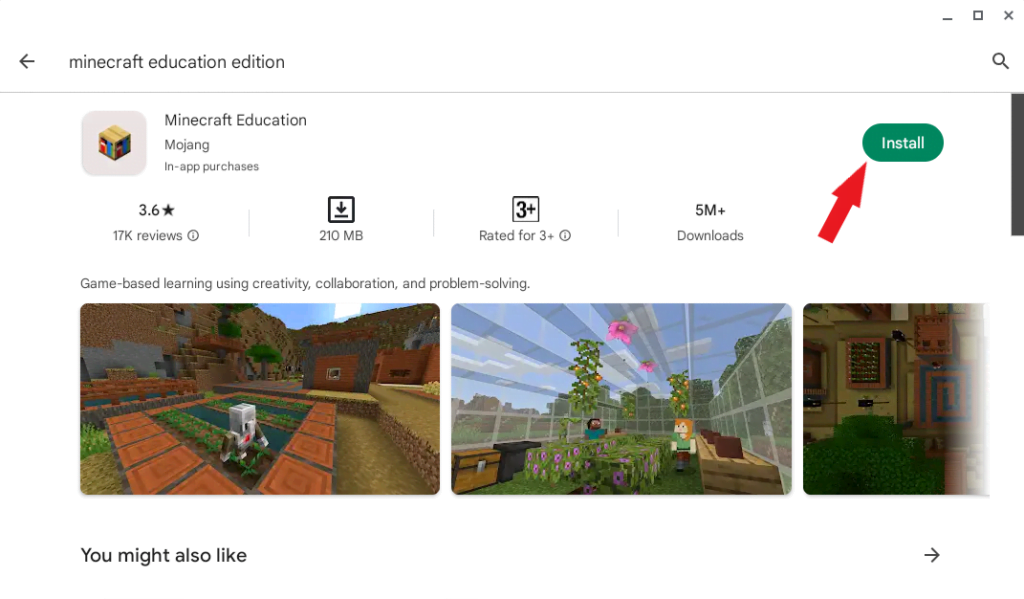
4. After that, wait for the installation process to complete. Once it is installed, click on Open. Alternatively, you can open it from the app drawer.
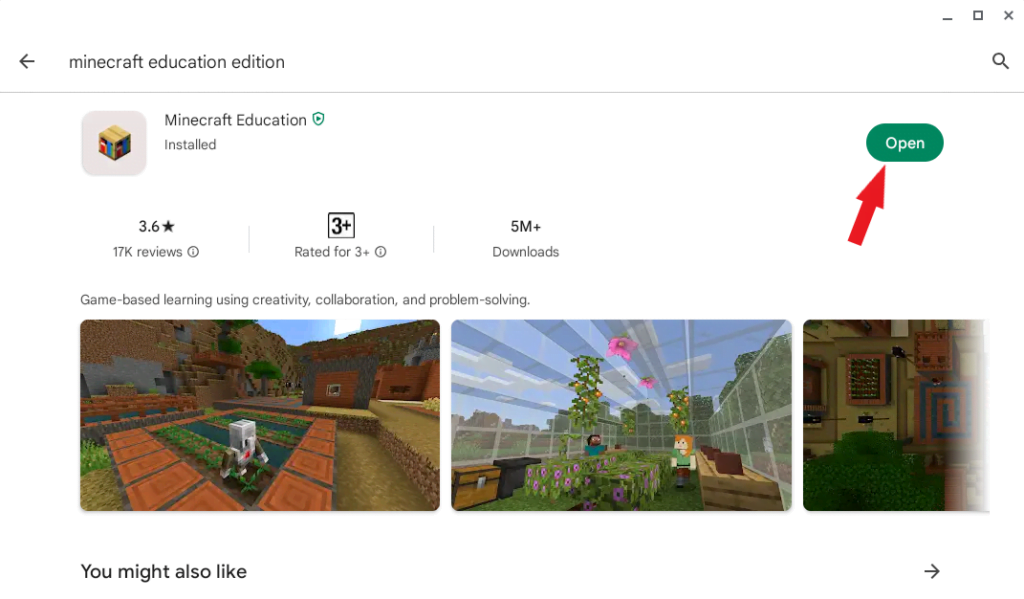
5. To play Minecraft Education Edition for free, you must use your school or organization account to sign in. If you don’t have an account, try free demo lessons. Or else, buy a subscription starting at $5/year or create an Office 365 Education account to play the full version.
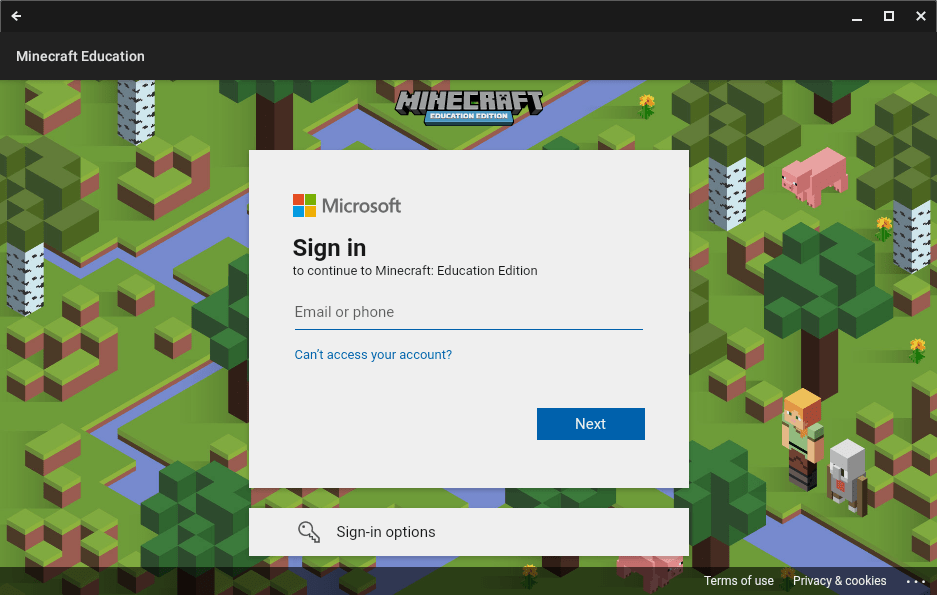
How to Install Minecraft Java Edition on a Chromebook
If you’d like to install Minecraft: Java Edition on your Chromebook, you’ll need to set up a Linux development environment. To do so, refer to our guide on enabling Linux on a Chromebook.
After that, follow the steps below to install Minecraft: Java Edition:
1. Visit the Minecraft website and click on the Minecraft.deb file download link from the list.
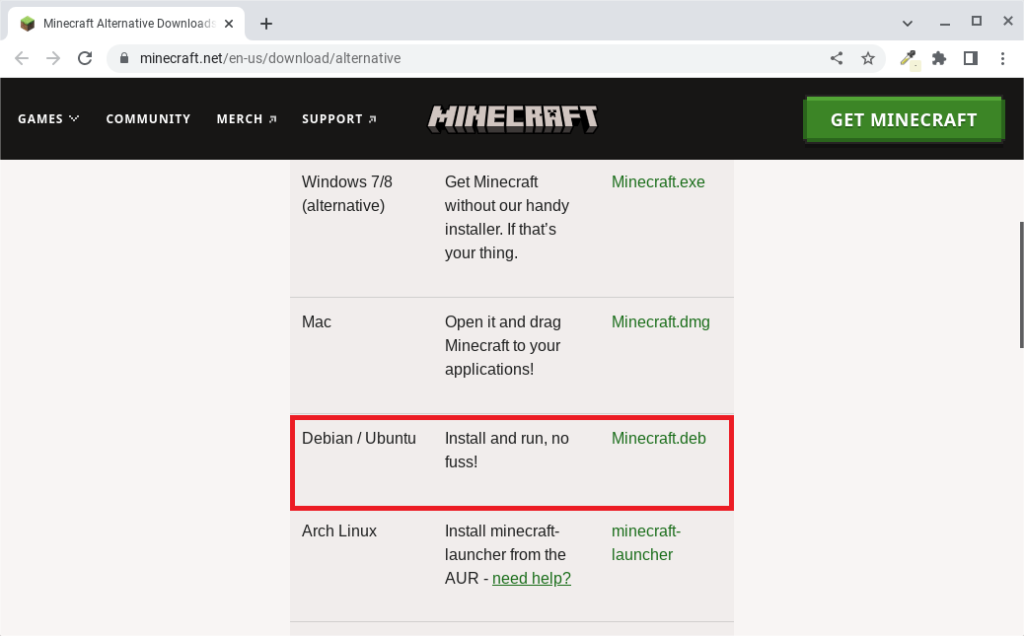
2. After the download is complete. You have to move the downloaded file to the Linux files section; inside the Files app.
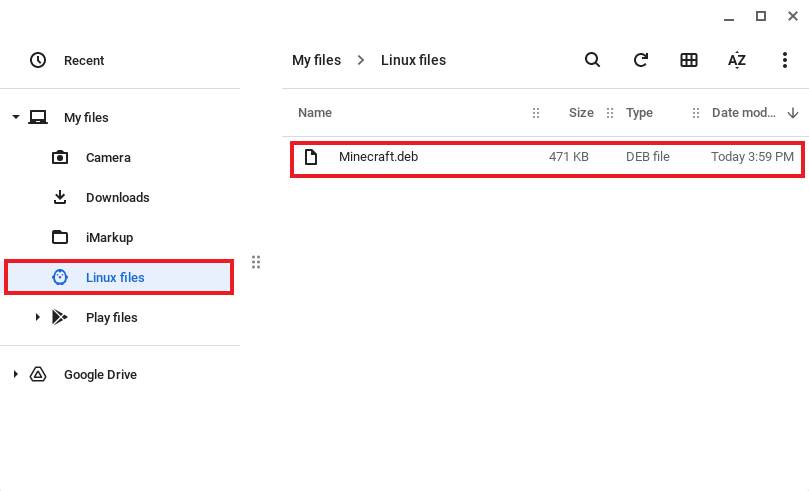
3. After that, double-click the Minecraft.deb file.
4. Now, you’ll get a Linux application installation window. Here, click on the Install button to install Minecraft: Java Edition on your Chromebook.
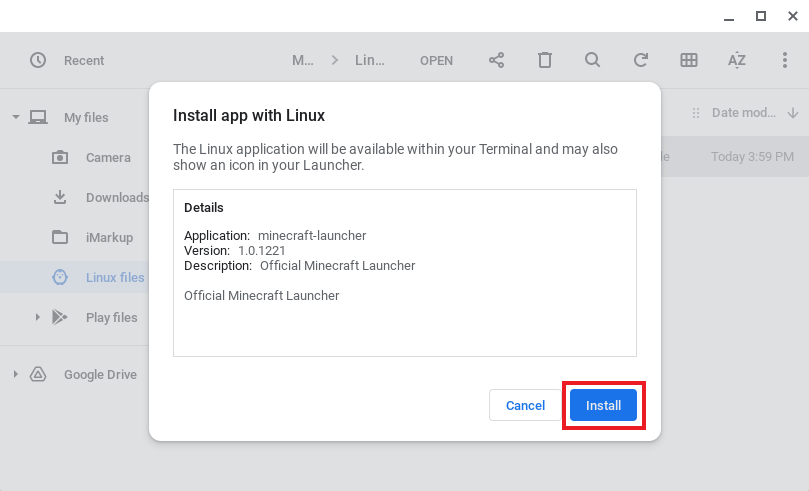
5. After the installation is complete, open the Minecraft Launcher. You can find it in the Linux apps folder in the App drawer.
6. Once you launch the game, the app will automatically download all the necessary files to your system.
7. Next, log in with your Mojang or Microsoft account to play Minecraft.
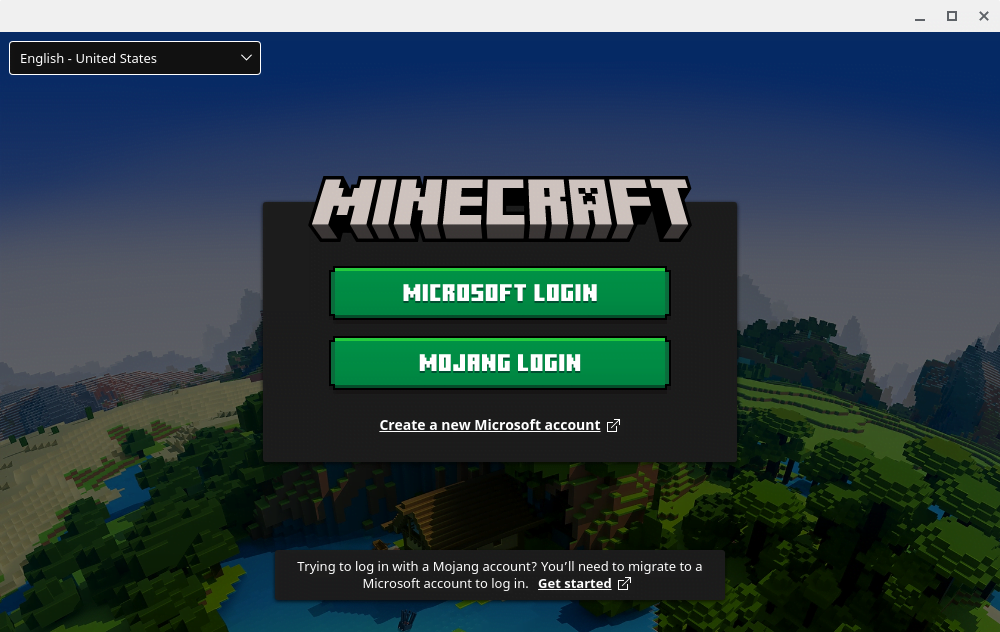
So, that’s it; this is how you can install Minecraft: Java Edition on a Chromebook. Please note that, aside from the education edition, running Minecraft on a Chromebook may not deliver the best performance. However, it is still possible to install it by following the above steps.
Conclusion
That’s it; this is how you can download and install Minecraft on a Chromebook. If you encounter errors during the installation of Minecraft, you can open the Terminal app from the App Drawer. Afterward, run the command ‘sudo apt-get install default-jdk -y‘ in Linux to install the Java Development Kit. Finally, install the Minecraft.deb file as usual from the Files app.
However, if you are unable to install Minecraft on school-issued Chromebooks, you can still play the Classic version. Mojang Studios has released the Classic version of Minecraft on the web, which can be played using any browser. To do so, visit classic.minecraft.net in the Chrome browser and play Minecraft.



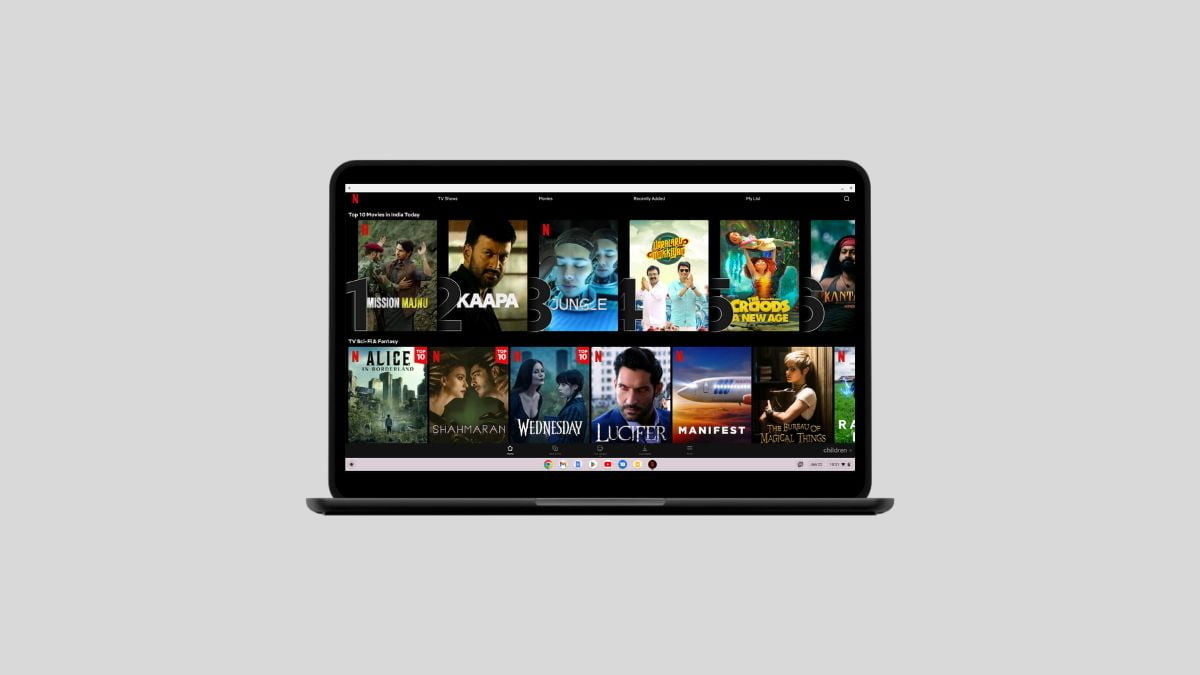
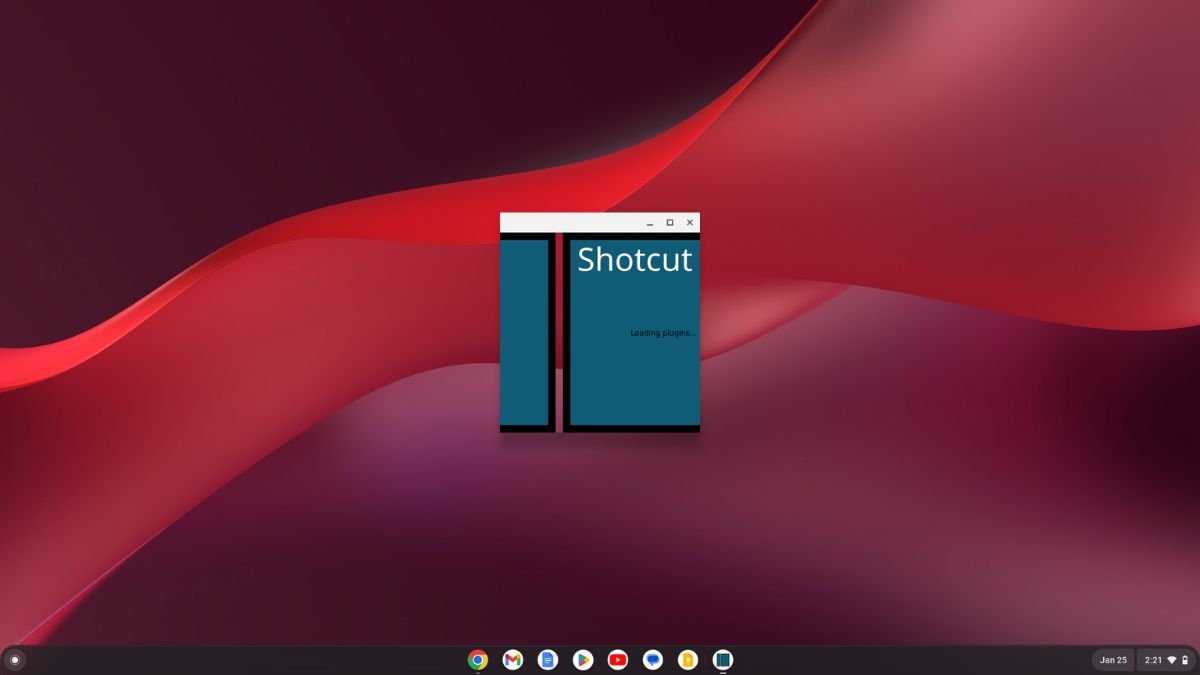





If you are having dependencies errors. Open the Terminal and run the following commands:
1) sudo apt-get install default-jdk
2) sudo apt-get install libsecret-1-0 -y